Как настроить роутер без помощи специалиста
Опубликовано: 21.02.20181. Подключите провода
Вставьте интернет-кабель в порт WAN (или Internet) вашего роутера (он же маршрутизатор).
Подключите маршрутизатор к компьютеру: один конец сетевого провода вставьте в любой из LAN-портов роутера, а второй — в разъём сетевой карты ПК. Вместо кабеля можно использовать беспроводное соединение, но на этапе настройки лучше этого не делать.
Подключите роутер к розетке. Если на устройстве есть кнопка питания, нажмите на неё. Затем подождите одну-две минуты, чтобы маршрутизатор успел загрузиться.
2. Проверьте работу интернета
Если ваш роутер был заранее настроен провайдером или получил настройки в автоматическом режиме, то интернет может заработать через несколько секунд после подключения маршрутизатора к ПК.
Для проверки запустите браузер и попробуйте открыть несколько сайтов. Если с доступом к веб-ресурсам нет никаких проблем, можете пропустить четвёртый пункт статьи.
3. Войдите в меню настроек роутера
В адресной строке браузера введите 192.168.1.1 или 192.168.0.1 и нажмите Enter. Один из этих IP-адресов должен вести к меню настроек маршрутизатора. Если оба варианта не срабатывают, найдите нужный IP-адрес в документации к вашей модели роутера и попробуйте ввести его.
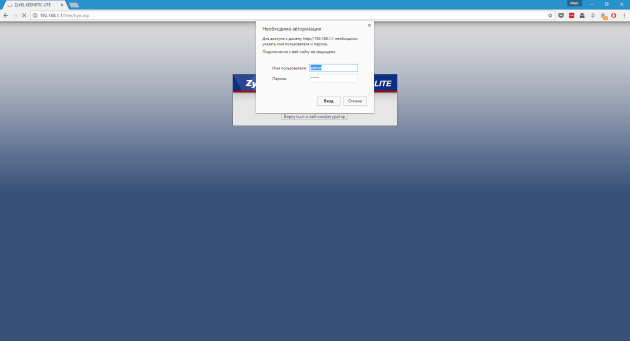
Когда в окне браузера появится страница входа в настройки, система может запросить логин и пароль. Чаще всего при первичном подключении для обоих полей подходит одно слово — admin. Реже в качестве стандартного пароля производители роутеров используют комбинацию 1234.
При необходимости вы можете найти данные для входа в инструкции к маршрутизатору или на сайте провайдера. Ну или попробовать альтернативный способ .
Кабель для роутера: самостоятельное изготовление
Как обжать кабель для роутера, подключаемый одним разъёмом к ПК, а вторым – к порту LAN? Если Вы прочитаете данный обзор, то поймёте, насколько всё в действительности просто. Согласно стандарту, есть два варианта обжима кабеля, но сейчас используется только один (самый простой). А для сетей, работающих по стандарту «100Мбит/с» (100Base-T), вообще можно обжимать не 8 проводов, а 4. Примеры представлены на картинках, и проблем с пониманием возникнуть не должно.
Было сказано, что существует два разных стандарта, то есть два метода обжима сетевых шнуров. Сейчас актуальным является один из них, который называется «прямым». А кабель, соответствующий этому стандарту, называется «патч-корд» (ещё бывает «кроссовер», но такой вариант мы не рассматриваем). Название говорит само за себя, прямой – это «простой» или «обычный», где правый и левый штекер обжаты одинаково:
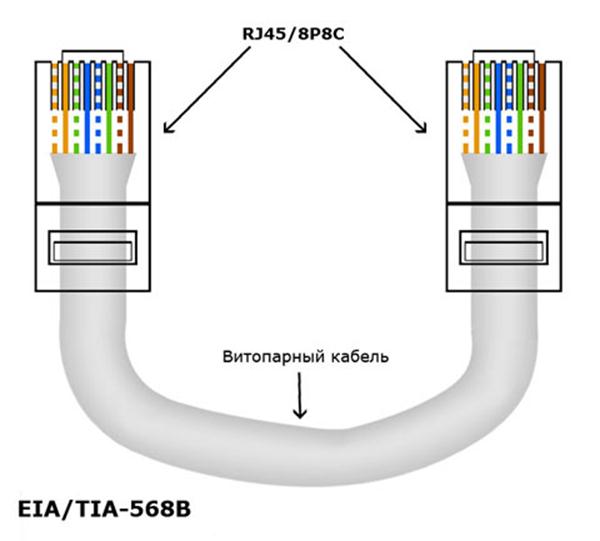
Прямой метод обжима, патч-корд
Заметим, что цвет изоляции роли не играет – достаточно, чтобы последовательность на первом и на втором штекере не отличалась.
Типичные ошибки, допускаемые монтажниками
Давайте посмотрим, как правильно обжатый штекер LAN-кабеля выглядит вблизи:
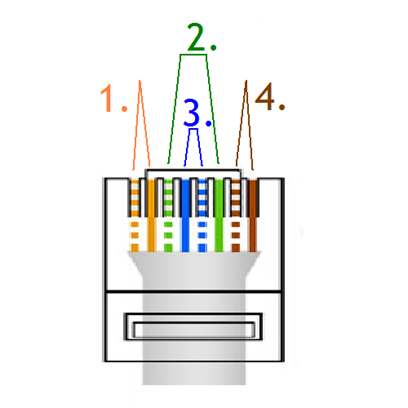
Распиновка разъёма кабеля «патч-корд»
Здесь все провода разделены по парам (первая – четвёртая), аналогично будет выглядеть и ответный штекер. Какого цвета в результате окажутся провода первой пары, второй и так далее – это не важно, если речь идёт об отдельном кабеле. Главное, чтобы на двух штекерах все пары шли в одинаковом порядке. Нельзя менять порядок следования и внутри каждой из пар.
Любой патч-корд включает в себя три детали: сетевой шнур, первый и второй штекер. Покупая пластиковые разъёмы, то есть штекеры RJ-45, выбирайте деталь с восемью дорожками (бывает и 6 дорожек):

Разъём RJ-45 и «телефонный»
Стандартом RJ-45 предусмотрено наличие восьми проводков и контактов, а 6 контактов содержит другой разъём (телефонный). Внешне эти разъёмы очень похожи.
Как настроить роутер чтобы Интернет был на 2-х компьютерах?
Выбор роутера
Почти у каждого сейчас дома более одного компьютера. Обычно это случается потому, что все пытаются быть независимыми от остальных при организации досуга. Либо некоторые используют одну машину для игр, а вторую для работы. Наша цель не платить двойной тариф провайдеру за дополнительную точку доступа, а соединить два компьютера через роутер для получения интернета. При выборе роутера необходимо руководствоваться вашими потребностями:
Число компьютеров, которое вы планируете подключить. От этого зависит количество требуемых «LAN» разъемов, в современных моделях их не менее четырех. Необходимость дальнейшего беспроводного подключения ноутбука, телефона или кпк. Или на вашем компьютере стоит WiFi модуль, и вы не собираетесь возиться с проводами и обжимкой. Если вы выбрали роутер с WiFi, то требуется, чтобы совпадали стандарты связи вашего устройства с ним.Настройка домашней сети
Настройка роутера
Если вы решили выполнить подключение двух компьютеров через роутер, и он у вас еще не был установлен, то выполним настройку. Рассмотрим для распространенной модели DIR-400 фирмы Dlink.
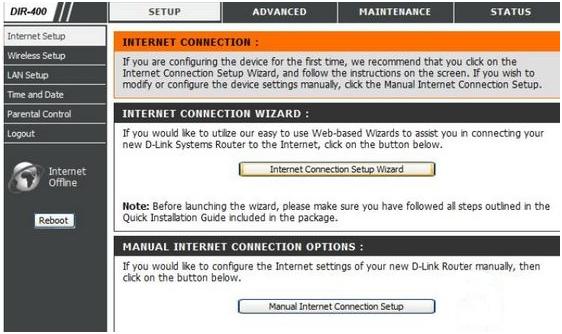
Меню настройки
Далее требуется ввести данные от вашего провайдера и МАС-адрес, его вы можете найти на вашей сетевой карте. Если по какой-то причине вы его не нашли, то выполните следующее:
Заходите в «Пуск» и жмете «Выполнить». Набираете cmd. В маленьком черном окне введите ipсоnfig /аll.Найдите среди текста физический адрес, именно он и является вашим МАС-адресом.
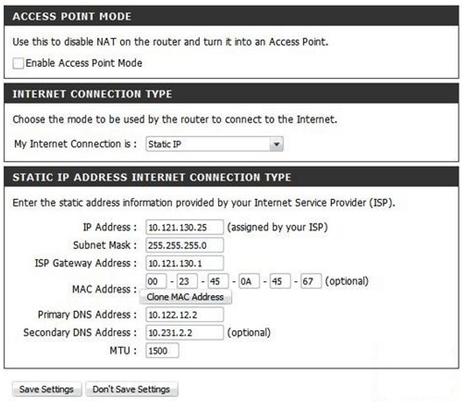
Ввод данных провайдера
Следом выполняем настройки беспроводного соединения. С помощью него смогут работать два компьютера через роутер с помощью WiFi модулей, если они стоят на сетевых (также их можно докупить отдельно). В первой строке ставим галочку для включения. Во второй вводим имя вашей сети. В третьей ставим автоматический канал. Скорость соединения выбираем «автомат» или максимальную из списка. Ставим также галочку, чтобы сеть не была скрытой. Оставшиеся параметры шифрования и безопасности запомните или запишите, чтобы воспользоваться при необходимости беспроводного подключения. Не забываем также и про пароль.
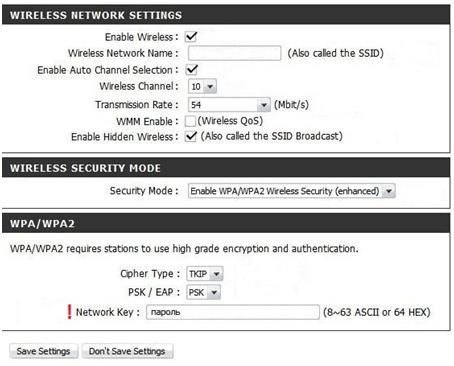
Настройка беспроводного подключения
Далее вводим данные роутера. Также если вы собрались вводить данные на компьютерах вручную, то автоматическая выдача iр адресов всем подключающимся нам не понадобится. При таком варианте DHСP-сервер можно не включать. Если же вы решили, использовать роутер на два компьютера и более, и вводить каждый раз iр и DNS не хотите, то тогда проще его включить.
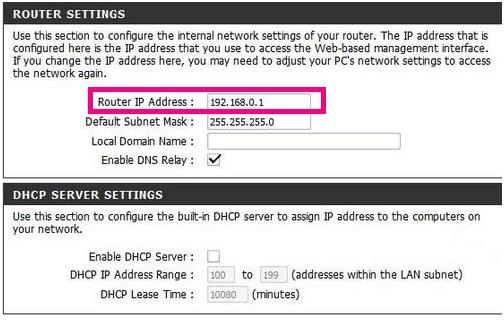
Ввод данных роутера
После этого во вкладке, отвечающей за доступ к роутеру, можно изменить пароль на удобный для вас.
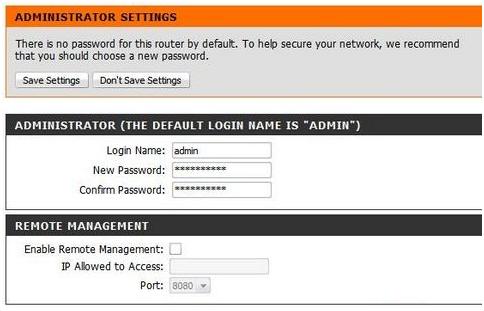
Изменение пароля
Как настроить роутер TP-Link
Роутеры и модемы TP-Link пользуются заслуженной популярностью за свою надёжность, невысокую стоимость и простоту управления. Инструкция приведена на примере модели TD-W8960N.
Перед включением
Основная функция маршрутизатора – создание локальной беспроводной сети, которая соединяет между собой компьютеры, ноутбуки и мобильные гаджеты в пределах дома/офиса. Вторая, не менее важная задача – подключение этой сети к интернету. Поэтому перед первым включением роутера желательно иметь под рукой настройки соединения с провайдером. Обычно они прописаны в договоре или в отдельной инструкции от провайдера. Если настроек нет, то при подключении нужно позвонить в техподдержку и попросить эти сведения.
Перед включением нужно взглянуть на нижнюю часть корпуса: в моделях TP-Link для настройки роутера нужны следующие сведения:
· IP-адрес: обычно 192.168.1.1
· Логин: admin
· Пароль: admin
Если значения в вашей модели отличаются, лучше заранее переписать или запомнить их.
Первое включение беспроводного модема
1. Подсоединить кабель данных интернет — провайдера к роутеру. Обычно это телефонный кабель (ADSL-подключение, «выделенная линия»), или провод Ethernet («оптоволокно», LAN). Если источник подключения – 3G/4G модем, то следует соединить его с USB-портом маршрутизатора.
2. Подключить роутер к электросети: TP-Link поставляет кабель питания в комплекте.
Подключение к роутеру
Если всё в порядке, то через 20-60 секунд роутер полностью готов к работе. Это время нужно на загрузку прошивки. Узнать о его работоспособности помогут индикаторы – светодиоды на передней панели. Кстати, у роутеров TP Link эти «лампочки» светятся мягким приятным светом, не раздражая даже в темноте. Индикаторы оснащены иконками или надписями. Слева направо:
· Индикатор питания: при включённом устройстве должен гореть всегда.
· Internet: показывает работоспособность соединения с интернетом. При первом включении не работает; в режиме онлайн мерцает или светится постоянно.
· ADSL или LAN; 3G, 4G для Билайн и других мобильных операторов: в зависимости от типа провайдера, показывает наличие сигнала от него. При первом включении может мигать, а может быть выключенным.
· WLAN (WiFi / Wireless): индикатор точки доступа. Мерцает или светится уже при первом подключении.
· WDS: присутствует не на всех моделях, отвечает за расширение покрытия беспроводной сети.
· Могут присутствовать и другие «лампочки» – USB-порт, быстрое подключение QSS, 2-6 локальных сетевых портов и т.п. Нормально, если эти индикаторы пока не горят. Если устройство используется как репитер, то световая сигнализация может быть другой.
Как настроить роутер без диска с программой (ПО)?
Как настроить роутер без диска с программой ПО? Зачастую люди, ставшие счастливыми обладателями такого полезного устройства, как Wi-Fi роутер, имеют желание настроить его самостоятельно. Такое бывает, когда установочный диск по каким-либо причинам отсутствует или же компьютер не оборудован дисководом. Как показывает практика, настроить маршрутизатор можно без диска. Порой это проще, чем может показаться на первый взгляд.

А нужен ли он вообще?
Итак, у Вас в руках диск, который лежал в заводской коробке Вашего роутера. Вопреки расхожему заблуждению, на нем записаны не драйвера (для маршрутизатора они не нужны), а программа установки, представляющая собой поэтапное описание Ваших действий по настройке. Количество настроек сведено к минимуму. Записывая свои программы, не всякий производитель позаботился о том, чтобы его программы были действительно удобны для пользователя. К сожалению, не все установки возможно осуществить, используя один лишь прилагаемый к устройству CD.
Что же касается конкретных производителей роутеров, можно отметить руководство по настройке Linksys E1200 , где имеет место по-настоящему качественная программа — Linksys Connect, для установки нужных параметров ее действительно вполне хватает. Программа, поставляемая с Tp-Link также отличается простотой.
Однако ряд изготовителей не утруждает себя комплектованием своего роутера компакт-диском с установочными программами, считая, что пользователь настроит их устройство с помощью браузера. К таким производителям относится Tenda N3, однако он без проблем был установлен. Да и Asus RT-N12также может быть установлен без компакт-диска.
Как подключить роутер к компьютеру?
Как правило в современном мире у каждого человека дома имеется несколько компьютеров, ноутбуков, планшетов или других устройств, с которых периодически осуществляется выход в интернет. Организовывать доступ к сети интернет индивидуально для каждого компьютера и ноутбука довольно затратное дело, да и зачем, когда для объединения всех устройств в одну сеть и подключения к интернету одним кабелем существуют такие устройства, как роутеры. Для работы роутера потребуется постоянное наличие питания от сети и произведенная один раз настройка. Будем считать, что все настройки роутера уже произведены специалистами провайдера, а нам осталось выяснить, как подключить роутер к компьютеру, который только недавно появился в вашем доме.
Современные роутеры имею как минимум четыре LAN разъема, к которым с помощью кабеля можно подключить компьютер или ноутбук. Пятый разъем WAN предназначен для подключения кабеля от провайдера.
Обычно с подключением роутера к компьютеру у пользователей не возникает особых проблем. Иногда достаточно просто подключить роутер к компьютеру кабелем, как на нем сразу же появляется интернет и доступ к локальной сети.
Для примера рассмотрим самый простой случай, когда у Вас дома уже имеется подключенный к роутеру компьютер или ноутбук, и теперь нужно подключить еще один. Для этого берем кабель необходимой длинны, один конец которого подключаем в LAN разъем роутера, а другой в разъем сетевой платы компьютера или ноутбука. Уже после этого действия в трее может появится соответствующий значок наличия доступа к сети.
Если вообще нет никакого значка, то скорее всего сетевая карта отключена или для нее вообще не установлены драйвера. Заходим в «Панель управления\Сеть и Интернет\Сетевые подключения» и проверяем видимость нашей сетевой карты. Если она там есть и просто отключена, то включаем ее щелкнув правой кнопкой мыши на ней и выбрав соответствующий пункт меню. Если ее там нет, ищем диск шедший в комплекте с компьютером и устанавливаем необходимый драйвер.
Где найти настройки роутера на компьютере
Сегодня вайфай-маршрутизатор присутствует почти в каждом доме, где есть подключение к интернету.
Но иногда случаются сбои в его работе или требуется перенастройка точки раздачи на другого провайдера, а также существует множество других причин, по которым владельцу аппарата бывает необходимо срочно попасть в веб-интерфейс прибора и ввести или подкорректировать параметры, тем более что при наличии подробной инструкции эта процедура не вызовет больших сложностей даже у новичков.
Ниже приведено руководство о том, где и как на компьютере найти и открыть настройки беспроводного роутера.

Краткий теоретический экскурс
Необходимо отметить, что сама формулировка вопроса в корне неверна, но именно так его задают большинство пользователей.
Все настройки хранятся и находятся в программном обеспечении самого роутера, а ПК служит только для их отображения и возможности ввода и изменения параметров в меню настроек.
Перед началом процедуры настроек маршрутизатор следует правильно подключить и обеспечить себя всеми необходимыми сведениями для входа в веб-интерфейс прибора (IP, логин, пароль).
Действия почти полностью идентичны, вне зависимости от функционирующей в ПК «Виндовс». Вход в интерфейс точки доступа осуществляется посредством интернет-обозревателя, при этом совершенно не имеет значения, какой браузер будет при этом применен.
Хозяин беспроводной сети полностью на свое усмотрение может использовать как стандартный майкрософтовский Internet Explorer, так и предпочитаемый им обозреватель от стороннего разработчика, который обычно работает значительно быстрее установленного в Windows по умолчанию.
Как настроить беспроводной роутер
3 метода: Подключение оборудования Настройка роутера Подключение устройств
Все больше и больше устройств способны подключаться к беспроводным сетям, и настройка беспроводного роутера (маршрутизатора) становится ключевым этапом создания практически любой домашней сети. Настройка беспроводной сети позволит вашим устройствам подключаться к интернету из любого места в доме без каких-либо проводов. Для начала настройки смотрите первый шаг ниже.
Шаги
Часть 1
Подключение оборудования1
Приобретите беспроводной маршрутизатор. Маршрутизаторы бывают самых разных форм и размеров. Сравните их характеристики, чтобы подобрать тот, который лучше всего вам подходит. Если беспроводной сетью нужно охватить большую площадь или в вашем доме много стен, ищите роутер с большим количеством антенн. Все новые роутеры должны поддерживать стандарт 802.11n (или Wireless-N). По сравнению с более старыми стандартами, такими как 802.11g, этот наиболее быстрый и стабильный.2
Подключите роутер к модему. Беспроводные роутеры позволяют использовать ваш широкополосный доступ в Интернет совместно на нескольких устройствах. Для этого нужно подключить широкополосной модем к маршрутизатору. Для лучшего результата разместите маршрутизатор возле модема. Соедините беспроводной маршрутизатор и модем с помощью кабеля Ethernet . Для этого в комплекте с большинством роутеров идет короткий кабель Ethernet. Подключите модем в разъем WAN/Internet своего маршрутизатора. Обычно он расположен немного в стороне от остальных и выделен цветом (в основном желтым).3
Строим домашнюю сеть. Роутер
В конференции часто возникают вопросы о настройке сетевых накопителей и соединении нескольких устройств для совместной работы. Однако информация для начинающих редко приводится в статьях. Этой серией материалов мы решили восполнить пробел и помочь пользователям эффективно и удобно настроить свое оборудование. Он не претендует на исключительную полноту и глубину, но, надеемся, будет полезен широкому кругу пользователей.
Итак, у вас уже есть компьютер или ноутбук, но вы решили, что этого мало и пора бы обзавестись еще несколькими интересными устройствами – беспроводным роутером, сетевым накопителем, медиаплеером, IP-камерой. Идея конечно неплохая, но если вы до этого работали только с одним ПК, прочтение многочисленных инструкций займет немало времени. Да и оно может потребовать наличия определенной подготовки. Но на самом деле не все так страшно. Многие устройства имеют встроенных «помощников» для быстрой настройки, а сетевые параметры часто устанавливаются автоматически.
Общая схема
Начнем, пожалуй, с описания участников и некоторых общих терминов. Первую иллюстрацию мы взяли из описания ZyXEL NBG460. Тут можно найти ПК, сетевой накопитель и принтер, ноутбук, приставку IPTV и смартфон. Не хватает только игровой консоли и медиаплеера.
Именно роутер (также часто называемый маршрутизатором) обеспечивает соединение всех устройств в единую домашнюю локальную сеть и обеспечение ее подключения к интернету. Варианты подключения к интернету могут быть разные. Например через Ethernet («Интернет-Билайн», Net-by-Net и другие), через Wi-Fi или 3G/4G модем, по технологии ADSL через телефон («СТРИМ») или через кабельный модем («АКАДО»). Последние два варианта требуют специального модема. Он может быть выполнен в виде отдельного устройства с портом Ethernet на выходе или же встроен прямо в роутер. В этом случае последний часто имеет соответствующую приставку в названии.
Как подключить, настроить роутер через роутер, способы соединить по кабелю и WiFi
Роутеры объединяются в сети любой зоны покрытия с неограниченным количеством устройств и на любом из них могут иметь общий высокоскоростной интернет, который раздаваётся предыдущей моделью. Таким образом, мы легко может подключить и настроить один из них через другой или даже другие.
Суть вопроса
Часто бывает, что в квартире и на даче один роутер не в состоянии уверенно покрыть всю территорию. Ещё более актуальным становится вопрос в частных фирмах, где офис, магазин и склад находятся в одном здании, а беспроводной интернет нужен на всей территории фирмы. Здесь поможет объединение роутеров Wi-Fi в единую сеть с единственным доступом в интернет на одном из них.
Как подключить и объединить роутеры в общую сеть
Их несколько — разные методы по кабелю и по Wi-Fi. Последний способ наиболее популярен и имеет разновидности: режим моста, режим репитера, режим клиента (как простой модуль Wi-Fi) без раздачи (раздача лишь через кабели LAN) и т. д.
Некоторые команды пошаговых инструкций переведены на русский язык.
Создание моста на основе WDS
Технология WDS позволяет развернуть локальные сети любой зоны покрытия без LAN-кабеля, состоящие исключительно из роутеров с Wi-Fi. Такое устройство одновременно получает данные и раздаёт их далее, на другие роутеры. Можно создать беспроводную линию или «дерево» из роутеров любой протяжённости, позволяющее зайти в настройки любого из предыдущих роутеров через подключение к любому следующему.
В качестве примера — роутеры TP-Link. Это одна из популярнейших марок. Маршрутизаторы и точки раздачи D-Link встречаются чуть ли не у каждого второго пользователя.
Настройка роутера в сети ТТК. Установка параметров соединения Wi-Fi
ТрансТелеКом (ТТК) — крупный провайдер, предоставляющий доступ в Интернет почти для двух миллионов абонентов. Сеть подключается по протоколу PPPoE. На аппаратном уровне в качестве технологии соединения в большинстве случаев используется FTTB. Параллельно работает ADSL-сеть, соединяющая многоквартирные дома, которые ещё не были переведены на Ethernet.

Подключение Интернета ТТК без роутера
Так как соединение с компанией ТТК выполняется через обычный кабель UTP, вы сможете подключить Интернет даже при отсутствии дополнительного сетевого оборудования. Персональные компьютеры и ноутбуки в большинстве случаев имеют вход Ethernet, который подходит для прямого подключения кабеля провайдера. Вставьте коннектор кабеля в разъём на сетевой карте ПК.
Настройка подключения зависит от операционной системы, под управлением которой работает устройство. Для компьютеров на Windows откройте панель управления. Если в меню «Пуск» не получается найти соответствующий пункт, выполните поиск по названию. Откройте центр управления сетями. В центральной части окна найдите ссылку, отвечающую за установку нового соединения.
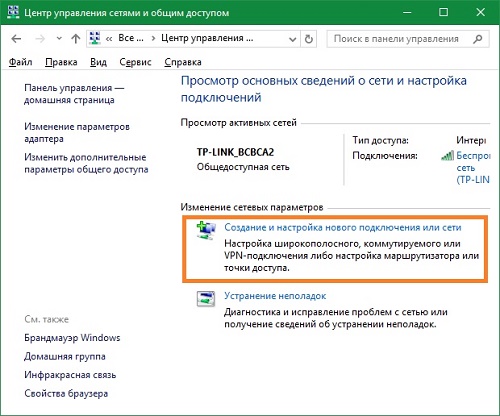
Важно! Подключение без дополнительного оборудования возможно только при использовании FTTB. Для технологии ADSL потребуется модем, даже если вы будете пользоваться Интернетом ТрансТелеКом только на одном компьютере.
В открывшемся окне кликните на первый пункт и нажмите кнопку «Далее». Система предложит выбрать протокол соединения. Если пункта «PPPoE» нет в списке, установите галочку в нижней части окна. На странице настройки укажите следующие параметры:
Имя пользователя; Пароль; Имя подключения.Данные для заполнения двух первых полей можно найти в договоре с компанией ТТК. В последнем текстовом поле укажите любое удобное название. При необходимости отметьте флажок в нижней части формы. Активация этой опции позволит использовать Интернет на других учётных записях Windows. Нажмите «Подключить» и дождитесь установки связи с сервером ТрансТелеКом.

