Как подключить компьютер к Wi-Fi сети
Опубликовано: 20.02.2018Беспроводные технологии всё более и более набирают популярность. Она более удобна, чем большое скопление проводов, валяющееся по всему дому. Поэтому многие пользователи переходят к связи по WiFi – ведь это намного практичнее и надёжнее, поскольку провода могут порваться. Да и к тому же планшету или ноутбуку подключить сетевой кабель – не самое лучшее решение, поскольку это – мобильные устройства, а кабель будет нарушать их мобильность. Поэтому вай-фай сейчас имеется практически в каждом доме.
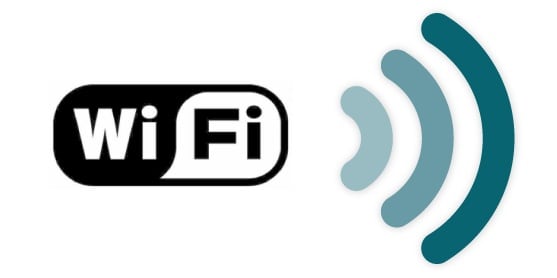
Но далеко не все устройства обладают встроенным вай-фай модулем, к которому можно подключить непосредственно сеть, так что для персональных стационарных компьютеров нужны будут определённые ухищрения, чтобы заставить их работать через беспроводную связь.
Подключить компьютер к WiFi можно при помощи нескольких устройств. Любой способ работы с беспроводным соединением – адаптер или модуль – обеспечит надёжную, стабильную связь с роутером.
Содержание статьи:
WiFi-приёмники внешние
Наиболее удобным вариантом будет купить адаптер для персонального компьютера. Он достаточно маленький – некоторые модели даже не превышают размеров флешки, имеет низкую цену. И подключается через USB.

Такой небольшой вай-фай адаптер принимает сигнал на себя, обрабатывает его и передаёт на ПК. Делается это при помощи специальных драйверов, которые обычно поставляются в комплекте с устройством. Достаточно установить драйвер, подключить само устройство к компьютеру и подключиться к своей сети.
Как подключить?
Всё элементарно. Устройство извлекается из коробки, подключается к компьютеру либо напрямую, либо через специальный шнур-удлинитель. После этого из упаковки нужно достать диск с драйверами. Система может показывать, что драйвера установились успешно – однако это не так. Если подключить адаптер к компьютеру, это не приведет к его автоматической настройке. А значит, нужно будет установить программу с фирменного диска.
Далее следуем инструкции программы установки. В случае, когда на ПК стоит 32-разрядная система, драйвера могут выдавать ошибку во время инсталляции вай-фай утилиты. Она не влияет на процесс, поэтому установку всё равно придётся продолжать. После завершения инсталляции драйвера приёмник готов к работе.
Как начать работу?
После завершения установки достаточно только найти свою сеть WiFi, ввести требуемый пароль – и можно подключить свой ПК к ней и начинать пользоваться прелестями беспроводной связи.
Как правильно подключить Wi-Fi роутер к компьютеру
Как должен быть подключен Wi-Fi (вай фай) роутер к компьютеру или ноутбуку, чтобы не возникало проблем со входом в настройки?
Некоторые модели Wi-Fi роутеров не требуют физического подключения к компьютеру с помощью кабеля. Их можно настроить через беспроводное соединение (например, мобильные роутеры МТС, Мегафон, Билайн). Иногда без кабельного подключения не обойтись.
Схема подключения
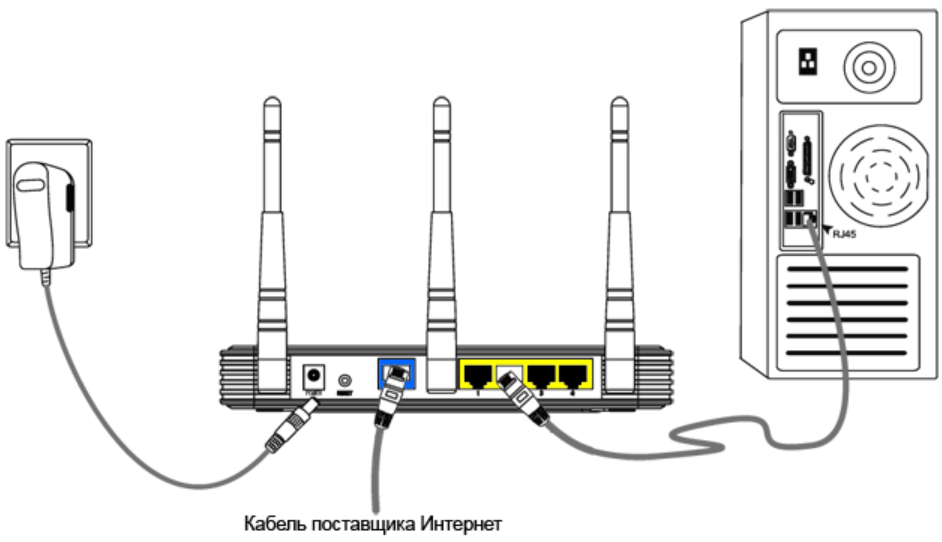
Большинство Wi-Fi роутеров необходимо подключить с помощью Ethernet кабеля к компьютеру, прежде чем приступать к настройке. Нужно также выполнить следующие условия:
Роутер подключен к сети. Индикаторы светятся зеленым. Кабель с Интернетом подключен в гнездо WAN роутера. Wi-Fi роутер соединен с компьютером Ethernet кабелем.Проверка подключения
Для проверки правильности подключения Wi-Fi роутера, войдите в admin-панель. Если заходит, значит все установлено правильно. Необходимо проверить два IP-адреса. Сначала http://192.168.0.1 , затем http://192.168.1.1 . Для TP-Link можно использовать альтернативный вариант — http://tplinklogin.net
Откройте любой веб-браузер, например Chrome или Yandex. Введите в адресной строке http://192.168.0.1 или http://192.168.1.1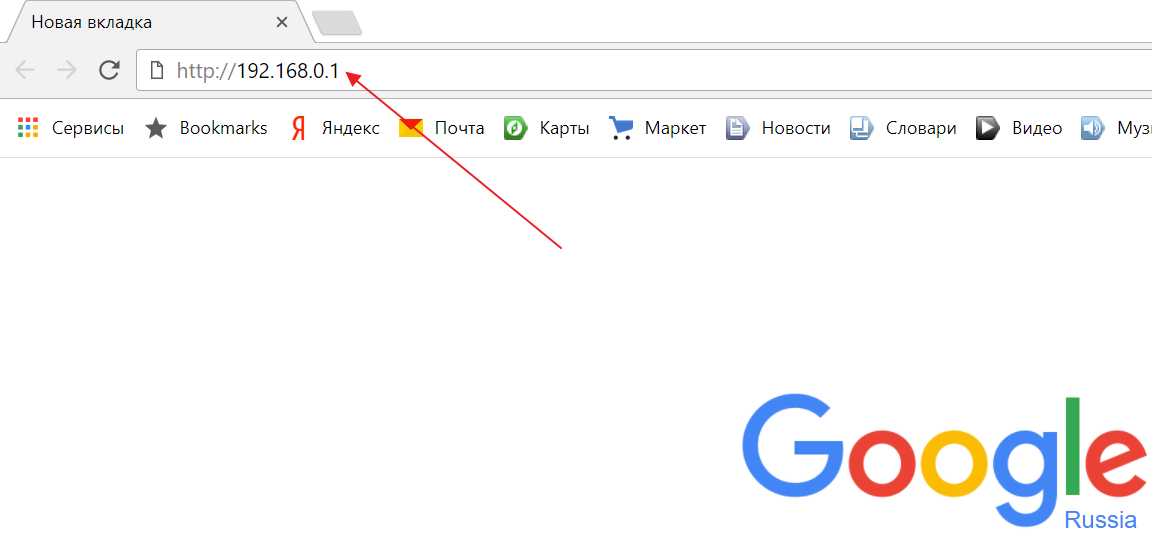
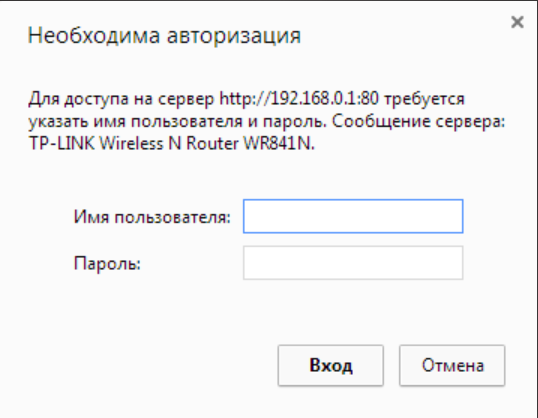
Если окно ввода логина и пароля admin-панели не открылось, читайте следующий раздел. Подробные параметры авторизации, необходимые для настройки можно узнать из наклейки на корпусе Wi-Fi роутера. Выглядит она примерно так:
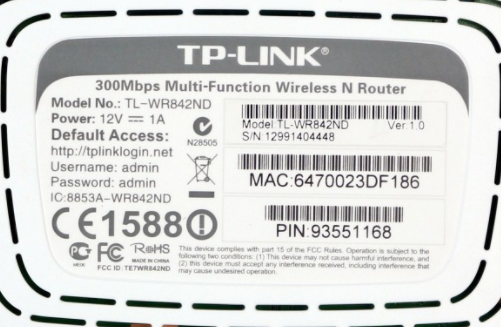
Где найти настройки роутера на компьютере
Довольно трудно найти сейчас человека, у которого дома есть интернет, но нет такой желанной беспроводной сети. Точка раздачи, или, как ее еще называют, роутер – крайне удобная вещь, ведь вам не нужно заморачиваться по поводу проводов – подключайтесь из любой точки в радиусе работы и заходите в сеть: конечно, вначале нужно еще настроить, поэтому сегодня мы дадим ответ на частый вопрос – где найти настройки роутера на компьютере.
Общая информация
Для всех версий системы от Microsoft данный процесс одинаковый, так что данная статья подойдет как для тех, кто вводит в поиск «как найти роутер на компьютере Windows 7», так и для тех, кто интересуется данным вопросом для версий более старших или младших.
Весь доступ происходит через браузер и при этом неважно, будет он стандартный или установленный уже вами.
На случай если забыли тот самый заветный пароль и не хотите делать сброс или же по какой-либо другой причине не имеете возможности соединиться «по воздуху», всегда можно совершить подключение напрямую – посредством специального сетевого кабеля. Это дает множество преимуществ и решает некоторые проблемы.
Как настроить интернет на компьютере через роутер
Здравствуйте, читатели блога Сайт с нуля .
Вопросы о подключении интернета через роутер не теряют своей актуальности. В эпоху технологий разнообразные девайсы сопутствуют нас на каждом шагу и большинство людей уже научились выполнять манипуляции с ними самостоятельно, без привлечения специалистов.
В рамках даже одной семьи чаще всего несколько устройств с возможностью выхода в интернет. Поэтому преимущество маршрутизатора очевидно, ведь благодаря нему можно по локальной сети распределять интернет на все подключенные устройства.
Рассмотрим подробнее, как настроить интернет на компьютере через роутер без посторонней помощи. Прежде, чем начать процесс подключения – внимательно проверьте комплектацию: в наборе должен быть сам роутер, блок питания, сетевой кабель (при проводном роутере), установочный диск, инструкция по эксплуатации.
При наличии всех комплектующих следует перейти к подключению. Процедура подключения альтернативных моделей маршрутизаторов одинакова. Можно описать следующим алгоритмом:
Подключите кабель питания к роутеру и в сеть 220 В; Вставьте кабель интернет-провайдера в WAN-порт маршрутизатора; Сетевой кабель подсоедините одним концом в специальный LAN-порт роутера, другим – к сетевой плате компьютера; Установите драйвера с установочного диска; Укажите ip-адрес в компьютере (выдается провайдером); Укажите параметры роутера и DNS.Теперь самое время определить, как настроить интернет на компьютере через роутер. Необходимо выполнить следующий ряд действий:
В меню «пуск» выбрать вкладку «Панель управления» – «Сетевые подключения» – «Подключение по локальной сети»; В разделе «Подключение» выберите иконку «Свойства» – «Протокол интернета», обозначьте галочками окна автоматической настройки ip-адреса и DNS; После этого вам понадобится инструкция от роутера, в которой необходимо найти ip-адрес маршрутизатора. Довольно часто адресом служат комбинации 192.168.1.1 или 192.168.0.1. Найденный адрес введите в адресную строку браузера; При успешном предыдущем действии откроется окошко, в котором будут требоваться индивидуальные данные для входа (логин и пароль), которые также найдите в руководстве по использованию. Эти данные также в большинстве моделей одинаковы: и логин, и пароль – admin, либо без пароля совсем. В случае, если не подходят логин и пароль – можно посмотреть список стандартных данных для конкретно вашей модели маршрутизатора; На этом этапе следует связаться с оператором интернет-провайдера или найти требуемые параметры в договоре. Это необходимо для того, чтобы выяснить следующие нюансы: логин и пароль, тип соединения, сервер – эти данные понадобятся для следующих операций; Зайдите в раздел «Setup» – «InternetSetup» – «ManualInternetConnectionSetup», в последней вкладке и следует прописать параметры, которые вам специалист вашего провайдера продиктовал, в конце нажмите иконку «Save».Для настройки интернета через беспроводной wi-fi роутер после того, как вы залогинились – следует приступить к настройке сети. Здесь нужно выбрать иконку «WIFI» или «Wireless». Далее используйте существующий или создайте новый пользовательский профиль, в котором введите тип соединения, название сети, пароль доступа, протокол аутентификации. Остальные данные оставьте по умолчанию.
Настройка роутера TP-Link TL-WR841N
Роутер TP-Link TL-WR841N – одна из самых популярных моделей маршрутизаторов, зарекомендовавшая себя с самой лучшей стороны и, как итог, пользующаяся стабильно высоким спросом у многих пользователей. В данной статье подробно рассмотрим процедуру подключения и настройки роутера, в том числе, детально расскажем о конфигурировании беспроводной Wi-Fi сети.

Краткие характеристики TP-Link TL-WR841N
Характеристика Значение Тип Wi-Fi роутер Стандарт беспроводной связи IEEE 802.11n, IEEE 802.11g, IEEE 802.11b Диапазон частот 2400-2483,5 МГц Макс. скорость беспроводного соединения 300 Мбит/с Антенна 2 x 5 dBi Мощность беспроводного сигнала 20 дБм Защита беспроводной сети WEP/WPA/WPA2, WPA-PSK/WPA2-PSK Порты 4xLAN 100 Мбит/сек, 1xWAN 100 Мбит/сек Пропуск трафика VPN PPTP, L2TP, IPSec (ESP Head) DHCP-сервер есть Динамический DNS DynDns, Comexe, NO-IP Межсетевой экран (FireWall) есть NAT есть QoS (приоритезация данных) WMM, Контроль пропускной способности WDS Bridge есть Размеры (ШхДхВ) 192 x 130 x 33 ммКак подключить роутер
Комплект поставки маршрутизатора включает:
Роутер TL-WR841N; Адаптер питания; Кабель Ethernet с разъемами RJ-45; Компакт-диск для быстрой настройки; Руководство.Распаковываем коробку и приступаем к установке и подключению роутера. Сначала подключаем устройство к питанию с помощью адаптера и нажимаем на кнопку Power на задней панели (если индикаторы на роутере загорелись сами после подачи питания, то нажимать на кнопку не требуется).
Далее с помощью идущего в комплекте кабеля Ethernet соединяем роутер и компьютер. Один конец кабеля втыкаем в один из четырех желтых портов LAN роутера, а другой – в разъем сетевой карты ПК. Затем к синему разъему WAN маршрутизатора подсоединяем кабель, идущий от интернет-провайдера или ADSL модема.


В принципе все, теперь можно приступать непосредственно к настройке роутера, но сначала оговоримся, что вместе с ним поставляется компакт-диск с утилитой, позволяющей произвести быструю настройку маршрутизатора в пошаговом режиме. Мы этот способ рассматривать не будем, потому что вариант конфигурирования через web-интерфейс является более предпочтительным.
Как подключить вай фай роутер к компьютеру?
Как подключить вай фай роутер к компьютеру? Данным вопросом «терзается» большинство начинающих пользователей, которые впервые принесли домой заветную коробочку с новеньким (или не совсем новеньким») современным маршрутизатором и теперь представления не имеют, как пользоваться сим чудом современной сетевой индустрии.

Однако тех, кто мечтает «по-быстрому» подключить интернет на компьютере через wifi роутер и с головой окунуться в бескрайние просторы мировой виртуальной сети, придется несколько разочаровать: помимо непосредственно подключения потребуется также специальная настройка маршрутизатора через веб-интерфейсустройства.
При этом у каждой модели есть свои «тонкости», поэтому данный вопрос мы отдельно рассмотрели в разделе Сетевое оборудование», где представлены инструкции к большинству современных маршрутизаторов .
Так, вы можете ознакомиться с особенностями подключения модемов Dlink , роутеров Asus , TpLink , Upvelи Sagemcomи даже настройкой оптического терминала ZTE , работающего по технологии Gpon.
Кроме того, можно воспользоваться поиском по сайту для ознакомления с информацией по остальным моделям маршрутизаторов или задать вопросв специально отведенной для этого рубрике.
Однако несмотря функциональные различия и особенности веб-интерфейса, непосредственно подключение вай фай роутер к компьютеру у большинства моделей осуществляется одинаково, и в данной статье мы подробно рассмотрим, как соединить роутер с компьютером через сетевой кабель.
Роутер TP-Link AC1200: обзор, настройка, дополнительные возможности
Маршрутизатор Archer C5 (он же AC1200) — это беспроводной двухдиапазонный роутер от компании TP-Link с поддержкой стандарта 802.11ac, управления сетью с помощью приложения «TP-LINK Tether» и общей пропускной способностью до 1.2 Гбит/с.

Технические характеристики роутера TP-Link AC1200
Подробный перечень технических характеристик маршрутизатора представлен на следующих иллюстрациях:


Благодаря «серьезной» технической оснащённости маршрутизатор Archer C5 позволяет не только создать качественную сеть для домашнего пользования, но также подойдёт для создания современной офисной корпоративной сети.
Краткий обзор роутера TP-Link AC1200
Маршрутизатор выполнен в угольно-чёрном цвете с двумя внешними антеннами.
На лицевой стороне корпуса расположена индикаторная панель со следующими элементами:

На обратной стороне расположены разъёмы и порты для подключения внешних устройств:

Настройка Wi-Fi роутера TP-LINK TL-WR940N и TL-WR941ND
Если вы затрудняетесь с ответом, как настроить ваш маршрутизатор TP-LINK и ввести его в состав вашего компьютерного арсенала, то здесь вы сможете найти ответ и подробные инструкции на примере двух моделей TL-WR940N и TL-WR941ND . Эти два роутера не только выглядят одинаково, но коммуникации у них одни и те же.
Единственно, у первой модели антенну нельзя отстегнуть и поменять на другую. Принципы настройки у них тоже не различаются, поэтому эта статья подходит в качестве руководства для обоих маршрутизаторов.
Роутер TP Link TL WR941ND


На фотографии можно увидеть внешний вид роутера TP Link TL WR941ND спереди и сзади.
Роутер TP-LINK TL-WR940N:
Ниже представлен роутер младшей модели


Что входит в комплектацию роутеров?
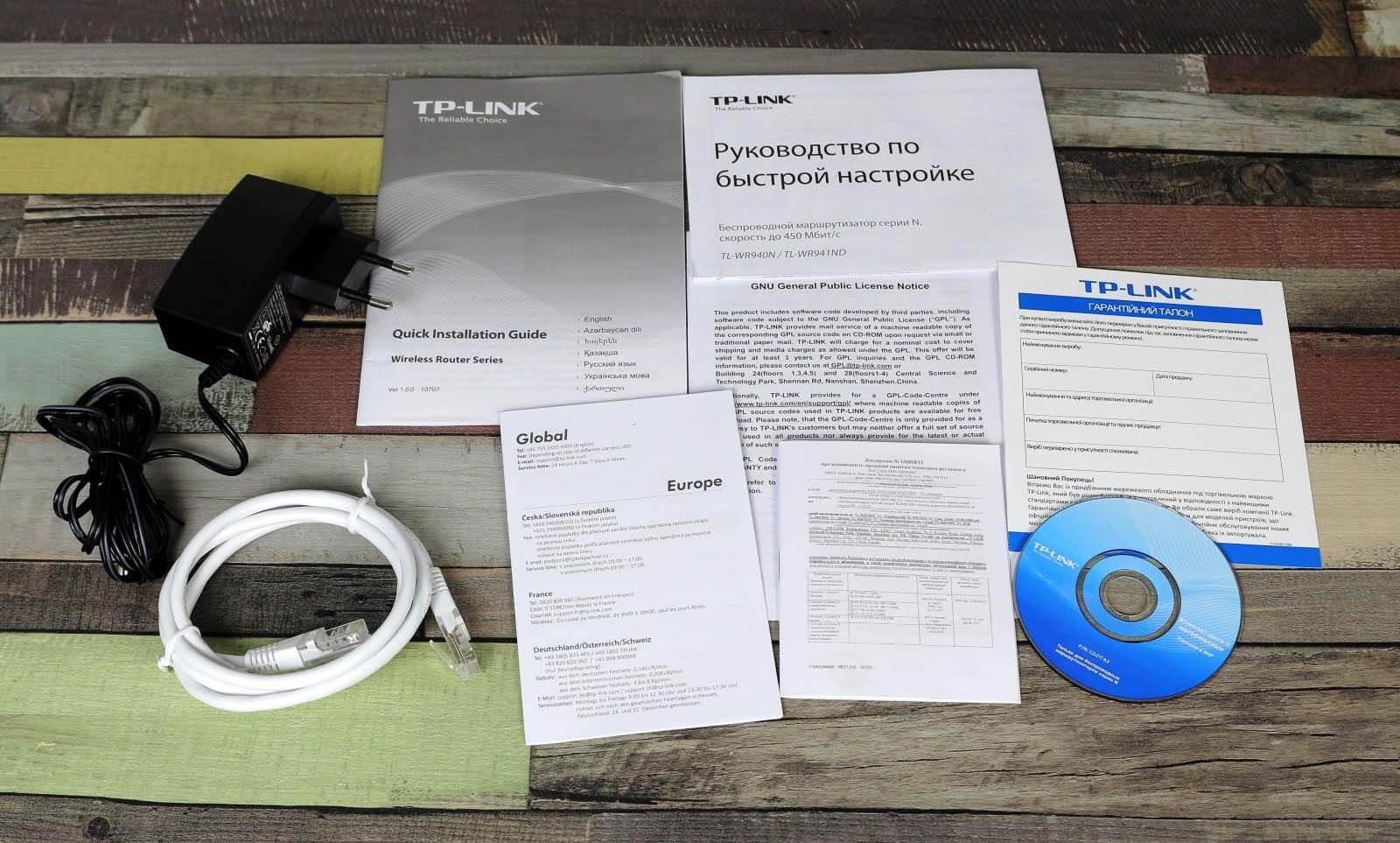
В стандартную комплектацию роутеров входит установочный диск с инструкцией по эксплуатации и мастером автонастройки с пошаговым руководством. Но по большому счету все это нам не потребуется. Обычно весь процесс осуществляется через панель управления, куда можно попасть с помощью любого веб-браузера, установленного на вашем компьютере.
Как настроить Wi-Fi роутер TP-link TL-WR841N?
Всем привет! В наше время Wi-Fi роутеры устанавливает у себя дома большинство пользователей. Во-первых, это крайне удобно, если только вы не любитель запутываться в проводах и быть привязанным к одному месту. Во-вторых, с покупкой мобильных гаджетов возникает необходимость иметь безлимитный высокоскоростной интернет у себя дома. В противном случае, вам каждый раз придется бегать в кафешку с вай-фаем, чтобы скачать игру на телефон. А это совсем несерьезно, не так ли?

К чему весь этот сыр-бор вокруг роутеров? Мало кто знает, как настроить Wi-Fi роутертак, чтобы соединение было стабильным, мощным и быстрым. На примере роутера TP-Link модели TL-WR841N мы расскажем, как настроить роутер tp-link в домашних условиях без вызова специалиста.
Пару слов о модели, с которой мы сегодня будем работать. Без сомнения, это одно из лучших предложений на рынке роутеров, которое в свое время было куплено за 1200 рублей. Роутер сравнительно недорогой, но сможет обеспечить вам полноценную связь Wi-Fi во всей квартире.
Как подключить роутер модели TP-Link TL-WR841N?
Итак, вы стали счастливым обладателем роутера и на радостях принесли его домой. Открыв коробку, вы увидите внутри много различных бумажек, диск с инструкцией в электронном виде, а также сам роутер, небольшой блок питания к нему, сетевой кабель для подключения к домашнему ПК. Вопрос о том, как настроить роутер tp-link, нас с вами пока не волнует. Для начала необходимо подключить данное устройство, все остальное потом. Разместите роутер недалеко от компьютера в удобном месте на устойчивой поверхности. В принципе, его можно поставить и в прихожей, и даже на кухне – лишь бы провода хватило. Поскольку в комплекте сетевой кабель обычно идет не очень длинный, ставьте передатчик возле ПК или обратитесь в компьютерный магазин, где вам обожмут побольше кабеля. Подключите питание к роутеру, включите его в розетку. Затем подключите в гнездо WAN (оно синего цвета) интернет-кабель. Обратите внимание, что LAN портов здесь четыре. Следовательно, можно будет подключить по сетевому кабелю сразу четыре ПК (при необходимости). Компьютер с роутером соединяем с помощью того кабеля, который шел в комплекте. Чтобы вам было понятно, коротко пройдемся по всем разъемам и кнопкам нашего роутера (рисунок ниже): 
1) Этой кнопкой можно включить и выключить маршрутизатор.
2) Шнур питания.
3) Разъем WAN, необходимый для подключения Интернета.
4) Разъем LAN, посредством которого мы подключили роутер к компьютеру.
5) Включение опции QSS.
6) Аварийная кнопка (жаль, что она не красная). Сбрасывает все настройки роутера.

Купить Кабели для компьютера в интернет-магазине М.Видео недорого, отзывы покупателей. Большой каталог, описание, характеристики
Применение кабелей для компьютеров позволяет значительно увеличить его работоспособность. С их помощью сопрягаются ноутбуки, планшеты, компьютеры с телевизором . Для этого не требуется установка дополнительных драйверов. Специальный HDMI кабель имеет высокую пропускную способность, передает картинку в мельчайших деталях и объемный звук.
USB кабель поможет подсоединить к компьютеру цифровые устройства, внешний жесткий диски даже обеспечит безопасную зарядку смартфонав случае утери оригинального зарядного устройства.
Кабели производятся с защитным блоком, обеспечивающим надежную передачу информации, исключая высокочастотные помехи.
Кабели для компьютера в интернет-магазине «М.Видео» представлены широким ассортиментом устройств. Цены варьируются от 9 до 2990 рублей. На страницах товаров указаны подробные технические характеристики, инструкция применения, условия покупки (в том числе в кредит или рассрочку), гарантии и доставки по городу Москва. Там же вы можете прочитать отзывы владельцев, посмотреть фото и видео, сравнить устройство с похожими товарами и узнать о наличии техники в ближайших магазинах. Кабели для компьютера легко купить онлайн на сайте или по телефону 8 800 200 777 5, заказать доставку по указанному адресу или оформить самовывоз из магазина.
В «М.Видео» действует программа «Гарантия лучшей цены». Если у конкурентов выбранный товар оказался дешевле, мы снизим цену. Также в течение 14 дней у вас есть возможность вернуть разницу в случае снижения стоимости на приобретённый товар.
Как настроить WiFi роутер | Подробная настройка Вай Фай модема
Со временем с вопросом, как настроить Wi-Fi роутер или модем сталкивается каждый современник. Для этого процесса понадобится следующее:
наличие проводного подключения к сети Интернет; ПК или ноутбук; беспроводной маршрутизатор; кабель подключения к сетевой плате. 
Как правильно настроить интернет через Wi-Fi роутер для дома? Изначально следует подключить оснащение.
О том, как подключить и настроить wifi роутер на раздачу, данное видео будут наглядным пособием.
Подключение через веб-интерфейс
Сейчас почти все сетевые маршрутизаторы управляются с помощью web-интерфейса. Потому стоит рассмотреть вопрос того, как настроить Вай-Фай роутер дома через браузер компьютера. Чтобы воспользоваться программой, необходимо сначала в нее войти. С этой целью проделываем следующее:
После авторизации будут доступны настройки и конфигурации приобретенного маршрутизатора. Каждый производитель создал свой уникальный интерфейс, потому он может отличаться, в зависимости от марки беспроводного прибора. При этом суть каждой программы одинакова, а управление понятно на интуитивном уровне.
Настройка основных параметров
Во вкладке Wan/Основные настройки/Главные настройки (или что то подобное) нужно установить следующие параметры:
тип подключения имя пользователя и пароль параметры IP режим подключенияВ настоящее время в большинстве случаем используется тип подключения PPPoE , для уточнения его можно узнать из договора с провайдером или в службе поддержки. 
