Установка виртуального роутера Wi-Fi на ноутбук
Опубликовано: 31.01.2018

Быстро и правильно настроить, тем самым получить полноценную Wi-Fi сеть между любыми устройствами, можно с помощью специального программного обеспечения, которое и позволит сделать это достаточно быстро, без вникания в тонкости самого процесса.
Известно, что в обычных условиях, для того, чтобы работала беспроводная сеть Wi-Fi между ноутбуками нам понадобится ещё и беспроводной маршрутизатор. Виртуальный роутер помогает избежать покупки реального маршрутизатора и поднять сеть между ноутбуками один из которых и будет выполнять роль раздающего в сети (Wi-Fi Hot Spot).
В самом начале нам потребуются эти самые программы для автоматической установки и настройки беспроводной сети Wi-Fi. Существует их несколько похожих, но в статье рассмотрим одну из них — самую простую.
Подготовка к установке виртуального маршрутизатора (роутера) на ноутбук
Скачиваем бесплатную программу «Виртуальный роутер» (Virtual Router — Wifi Hot Spot for Windows 8, Windows 7 and 2008 R2) с сайта разработчика http://virtualrouter.codeplex.com.
Чтобы скачать программу Virtual Router напрямую кликните по картинке чуть ниже Download.

Хочется отметить, что установив виртуальный беспроводной маршрутизатор (роутер) на один из ноутбуков и настроив его, автоматически получим готовую Wi-Fi сеть между:
нашим ноутбуком и любым другим лэптопом; ноутбуком и компьютером (если в нём есть карта Wi-Fi); ноутбуком и смартфоном с любой OS (Android, iPhone (планшетом).Начало работы
Итак, поскольку весь процесс сводится к тому, чтобы с помощью специальной программы превратить ноутбук в точку доступа Wi-Fi, к которой можно без проблем подключать несколько устройств — другой ноутбук, компьютер, смартфон (Android, iPhone, Windows Phone), планшет, то, всё, что необходимо — это ноутбук, правильно настроенный, с качественно установленной Windows 7/ 8 , установленными драйверами и простым, но эффективно работающим антивирусом . Хочу предупредить, что некоторые антивирусы могут мешать корректной работе данной программы — будьте внимательны!
Последним пунктом в списке необходимого ПО будет та самая утилита для автоматического создания Wi-Fi роутера на ноутбуке.
Как скачать и установить программу Yota на компьютер
Многих пользователей Yota интересует вопрос о том, как скачать программу Yota на компьютер. Сразу следует разобраться, с какими операционными системами совместимо компьютерное приложение.
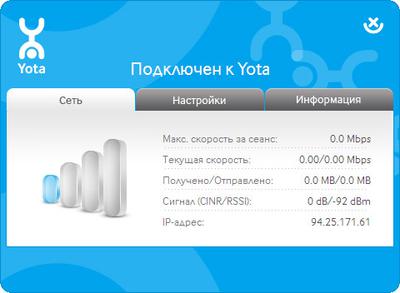
Компьютерное приложение подходит для пользователей следующих операционных систем:
Windows XP SP3; Windows 7; Vista; Mac OS 10.5, 10.6, 10.7;Не прибегая к помощи контактного центра по поддержке клиентов, приложение Yota могут скачать пользователи ОС Windows XP, Vista, Windows7 и других более поздних версий. Скачать приложение самостоятельно не смогут пользователи ОС Mac OS X 10.5, 10.6, 10.7, так как скачивание можно выполнить только при помощи мобильных роутеров с прошивками 0301, 0412, 0425, 0811. Пользователю предварительно необходимо зайти в меню «О программе» и узнать версию своей прошивки.
Перед тем как скачать программу Yota на компьютер, нужно извлечь аккумулятор из роутера, после чего вернуть его обратно. Затем следует воспользоваться кабелем из комплекта и с его помощью подсоединить роутер к компьютеру. Мобильный роутер подключается нажатием кнопки питания на корпусе устройства.
Как только компьютер распознает роутер Yota, можно перейти непосредственно к установке приложения. Скачать программу yota на компьютер можно абсолютно бесплатно. Для этого следует зайти на официальный сайт компании Yota и найти раздел «Поддержка». Весь процесс загрузки и установки приложения будет отображаться на экране компьютера.
В данном приложении можно найти следующие инструкции:
перезагрузка устройства; подключение к компьютеру при помощи USB-кабеля; определение внешнего устройства операционной системой; завершение работы всех приложений компьютера; обновление для запуска процесса.Открытые приложения необходимо закрыть и нажать кнопку «Обновления». Пока будет идти процесс обновления, нельзя отключать роутер от компьютера. Как только процесс обновления завершится, нажмите кнопку «Выход». Рекомендовано перезагрузить компьютер сразу после завершения установки приложения, отключив от него роутер. После перезагрузки можно начинать подсоединение к беспроводному интернету yota. Чтобы проверить вашу версию прошивки, обращаемся к разделу «О программе». Пользователи интернета yota могут регулировать скорость сетевого соединения. Стоит отметить, что чем выше задана скорость, тем меньше остается дней для пользования сетью.
