Вход 192.168.1.1 admin admin — зайти в роутер
Опубликовано: 23.10.2017Как правильно подключить и настроить Wi-Fi роутер, войдя в admin-панель http://192.168.1.1 или http://192.168.0.1? Этот вопрос задает сам себе каждый, кто впервые настраивает беспроводную сеть или Интернет по вай фай у себя дома или в квартире.
Первое, что нужно сделать, чтобы подключить Wi-Fi-роутер это зайти в настройки. В зависимости от модели и марки роутера (Tplink, Dlink, Zyxel и др.) это могут быть следующие ip-адреса:
192.168.1.1 ; 192.168.0.1; 192.168.0.50; 192.168.8.1 и другие192.168.1.1 и 192.168.0.1 admin-панель и вход в WiFi роутер
Вход в любой беспроводной роутер осуществляется очень просто. Для этого достаточно ввести ip-адрес ( http://192.168.1.1или http://192.168.0.1 ) его admin-панели в строке браузера. При этом подключение к Интернету не требуется. Чтобы точно узнать, какой именно адрес нужно ввести, чтобы войти в панель настроек именно вашего роутера, изучите документацию в бумажном видео или скачав инструкцию к своей модели роутера в Интернете.
На всех современных WiFi роутерах есть наклейка (на самом корпусе), обычно на дне устройства. На ней отображается вся информация для первоначальной настройки роутера, название страницы входа, логин и пароль для доступа. После первоначальной настройки, их крайне рекомендуется сменить на свои собственные. Иначе каждый, кто имеет доступ к роутеру, сможет перенастроить его или изменить данные для входа.
После входа по 192.168.1.1или 192.168.0.1 нужно указать тип соединения. Для этого надо зайти в настройки управления сетями и общим доступом, выбрать точку доступа, которая отвечает за связь с вашим роутером. При подключении она становится кликабельной и меняет цвет с серого на черный.
Кликайте по ней левой кнопкой мыши, выберите свойства iPv4 и установите тот IP и DNS-адреса, которые вам дал провайдер во время оформления договора о подключении интернета. Если вам не дали такой информации — звоните в техническую поддержку и спрашивайте. Или можете поискать нужные сведения на сайте провайдера. Часто на официальном интернет-ресурсе выкладывают инструкцию подключения.
Если в документации указано, что IP и DNS нужно оставить динамическими — не снимайте галочки и ничего не вводите в эти поля. Чаще всего так и происходит, но если используются статические идентификаторы, их необходимо указать.
Такая ситуация иногда возникает, если абонент сам заказывает выделенный IP-адрес и забывает об этом. Иногда провайдер самостоятельно может предоставлять такую услугу. После того, как вы разберетесь с IP и DNS, можно переходить к настройке самого роутера.
Как настроить вай фай роутер от Ростелеком
В наше время беспроводной Интернет существует практически в каждом офисе или доме. Удобство использования wi-fi соединения проверено множеством пользователей по всему миру, и их число растет с каждым годом. В статье будет подробно описано, как настроить вай фай роутер для Ростелеком , а также рассмотрены другие вопросы, касающиеся маршрутизаторов и их самостоятельного подключения. Выполняя пошаговую настройку роутера для Ростелеком, вы поймете, что в этом процессе нет никаких сложностей, и в дальнейшем сможете сделать это самостоятельно. Помимо этого, наши полезные советы помогут настроить роутер от Ростелеком максимально правильно и эффективно.
Содержание статьи:
Подключение маршрутизатора
Настройка вай фай роутера для Ростелеком начинается с подключения проводов. Интернет-кабель подключаем к разъему WAN, а кабель, который идет в комплекте с устройством, подключаем к одному из разъемов LAN (оба этих разъема обычно находятся на задней панели прибора). Второй кабель другим концом соединяем с сетевой картой устройства, через которое будет проводиться установка параметров маршрутизатора.
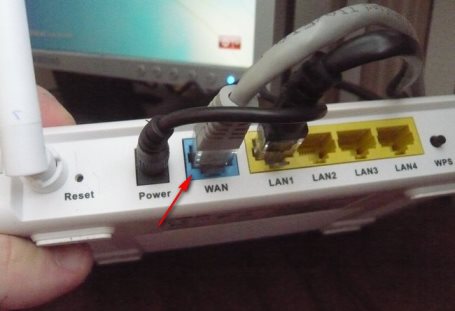
Если у Вас установлены все необходимые конфигурации, далее должна начаться автоматическая настройка роутера для Ростелеком. Если этого не произошло, следующая часть статьи специально для Вас. В ней мы рассмотрим ручной ввод настроек.
Важно: если устройство ранее было в пользовании, необходимо выполнить сброс настроек. Включите его в сеть, найдите на задней панели отверстие (диаметром оно не более одного миллиметра) и нажмите внутри него кнопку, опустив туда тонкий предмет, например, зубочистку или иголку.
my.keenetic.net: настройка роутера
В этой статье будет подробно рассмотрена настройка роутеров семейства Zyxel. Большинство интернет-провайдеров обладают технологиями автоматической настройки в keenetic.net, но иногда случаются ситуации, когда умение работать вручную сильно пригождается. Нередко случаются нюансы в создании беспроводного соединения через роутер и здесь никак не обойтись без личного участия пользователя в установке нужных параметров для корректной работы устройства.
Все операции в изменении параметров работы устройства могут производиться как через проводное соединение с компьютера или лаптопа либо по wifi соединению даже через подключенный андроидный планшет. Поэтому можно воспользоваться любым из предложенных вариантов, принципиальной разницы нет, но по старинке многие предпочитают выполнять все необходимые операции через подключенный кабель, именно поэтому в статье сделан акцент на этот вид подключения.

Когда все подсоединили, включаем роутер в розетку и запускаем устройство нажатием кнопки «Питание». В случае если вы не дружите со старыми технологиями и по этой причине решили использовать беспроводное соединение, то после включения маршрутизатора, необходимо подключиться к его беспроводной сети, используя специальный код доступа, который указан на задней панели аппарата.
Вход и настройка роутера через 192.168.0.1
Когда вход и настройка роутера через 192.168.0.1 - в каких случаях?!

Ещё раз повторюсь, что 90% производителей сетевого оборудования - роутеров, коммутаторов, точек доступа Wi-Fi делают по умолчанию на своих устройствах IP-адрес 192.168.1.1 Но так уж исторически сложилось, что всегда есть те, которые любях изобретать велосипед. Они по какой-то причине решили выбрать иную подсеть IP-адресов.
Конечно, на стандартизации настройки роутеров этот факт сказывается крайне отрицательно. Однако, это не запрещено, хотя и не очень удобно для пользователей. К таким фирмам, отошедшим от общего стандарта, можно смело отнести:
1. D-Link

Компания D-Link первая из тех, кто на своих роутерах стала использовать именно адрес 192.168.0.1. Практически все совеременные абонентские вай-фай маршрутизаторы от Д-линк использую его по умолчанию - DIR-100, DIR-300, DIR-615, DIR-825 и т.д. Самое интересное, что почему-то на некоторых аппаратных версиях ADSL-модемов используется ай-пи 192.168.1.1. Яркий пример - DSL-2640U GT3E.
2. Tenda

Компания Тенда - это один из известнейших китайских брендов на рынке телекоммуникационного оборудования. Они так же отступили от общих правил и стали использовать иную подсеть адресов на внутренних интерфейсах абсолютно всех своих устройств.
2. TP-Link

С этим производителем вообще интересная ситуация. Один и тот же роутер, но с разной прошивкой, например TL-WR740N, идёт с разными адресами LAN. Почему так сделано и зачем - для меня лично остается загадкой. Обычному пользователю вообще мучение: перепрошил свой роутер - потерял управление. И ведь не каждый догадается сменить IP и проверить. Они вообще называют веб-интерфейс роутера http://192.168.0.1 - личный кабинет роутера. Так что тут производитель играет с потребителем злую шутку.
