Взлом пароля в windows 10/8/7/xp. Если вдруг забыл пароль
Опубликовано: 23.10.2017
Содержание:
Кстати, возможно на вашем ПК установлен один из часто используемых паролей, полный список популярных паролей смотрите — ЗДЕСЬ .
В крайних версиях windows используется более эффективная система паролей, рассчитанная на применение в бизнесе, чтобы никто без необходимых полномочий не смог получить доступ к информации на вашем компьютере. Это палка о двух концах. Большинство пользователей хотя бы раз забывает какой-то важный пароль. И тогда «врагом без прав доступа» для своего компьютера становится сам пользователь/владелец информации.
Естественно, для каждого способа защиты есть способ его обойти, особенно, если у вас есть физический доступ к компьютеру.
В этой статье мы рассмотрим различные методы защиты компьютера с помощью пароля и способы их обойти. Начнем мы не с паролей учетных записей пользователей, но с не менее важных паролей, таких, как пароли BIOS.
Как «обойти» пароль BIOS?
Пароль BIOS — один из самых старых способов защиты компьютера от несанкционированного доступа и один из самых распространенных. Почему? Это одно из самых эффективных средств, если пользователь не имеет доступа к системному блоку. В противном случае, это все равно, что запереть дом на множество замков и оставить открытым окно.
Как сделать сброс пароля в Wndows XP

Рассеянность и невнимательность некоторых пользователей может привести к тому, что будет забыт пароль от учетной записи Windows XP. Это грозит как банальной потерей времени на переустановку системы, так и утратой ценных документов, использующихся в работе.
В первую очередь разберемся в том, как нельзя «восстанавливать» пароли в Win XP. Ни в коем случае не пытайтесь удалить файл SAM, содержащий данные об учетных записях. Это может привести к потере части информации в папках пользователя. Также очень не рекомендуется пользоваться способом с подменой logon.scr командной строкой (запуск консоли в окне приветствия). Такие действия, скорее всего, лишат систему работоспособности.
Как же восстановить пароль? На самом деле действенных способов несколько, от смены пароля с помощью «учетки» Администратора до использования сторонних программ.
ERD Commander
ERD Commander — это среда, которая запускается с загрузочного диска или флешки и имеет в своем составе различные служебные утилиты, в том числе и редактор паролей пользователей.
Подготовка флешки.Как создать загрузочную флешку с ERD Commander, подробно описано в этой статье , там же Вы найдете ссылку на скачивание дистрибутива.
Далее необходимо перезагрузить машину и в БИОС поменять порядок загрузки так, чтобы первым был наш загрузочный носитель с записанным на него образом.Подробнее: Настраиваем BIOS для загрузки с флешки
После загрузки стрелками выбираем Windows XP в списке предлагаемых операционных систем и нажимаем ENTER.






Как на Windows 10 поменять пароль: пошаговая инструкция
Перед тем, как воспользоваться одним из предложенных ниже вариантов, стоит учесть, что в Windows 10 может быть активирована как пользовательская запись Майкрософт, так и локальная. Если стандартным способом меняется пароль в обоих случаях, то остальными – лишь в конкретных типах профилей.
Узнать тип аккаунта можно в параметрах OS. Для этого следует выбрать пункт «Учётные записи» . Если на месте пользовательского профиля отображается e-mail адрес – активирована запись Майкрософт. Если же вместо почты отражено лишь имя пользователя – запись является локальной.
Стандартная смена через параметры системы
Универсальный и, по совместительству, самый простой метод – смена кода через параметры самой Windows 10, ведь разработчики заранее предусмотрели такую возможность. В этом случае тип аккаунта не имеет никакого значения.
Для реализации данного метода нужно выполнить следующий комплекс действий с системой:
Открываем «Пуск» и нажимаем на шестерёнку параметров.
Если главной целью смены было более быстрое открытие системы, то можно воспользоваться пин-кодом или графическим ключом. Делается это в той же вкладке.
Рассмотрим, как сменить пароль учётной записи Майкрософт через официальный сайт компании. Необходимо сразу отметить, что данный способ не может быть применён для локальных профилей.
Учетная запись пользователя в Windows. Контроль учетных записей пользователей в Windows 7
Наверное, сегодня нет ни одного человека, который бы не сталкивался с ситуацией, когда на одном компьютере работает несколько человек, причем каждый входит в систему под своим логином и паролем (так называемая учетная запись пользователя в Windows). Но вот далеко не все юзеры знают, что собой представляет «учетка» и как изменять или контролировать ее основные параметры.
Что такое учетная запись пользователя?
Сам термин, обозначающий учетную запись, происходит от обычного перевода английского словосочетания User Account. Иными словами, это идентификацияаккаунта пользователя компьютерной системой с различными уровнями доступа к информации, параметрам, персональным настройкам, используемым программам и т. д.
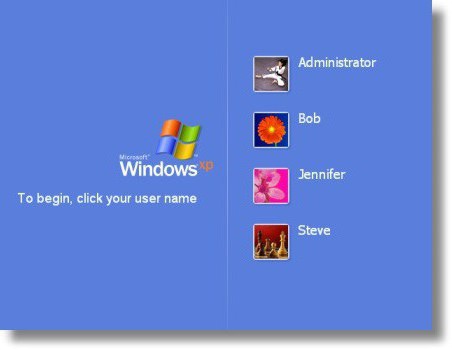
Не нужно объяснять, что с учетными записями мы сталкиваемся повсеместно. Даже обычный адрес электронной почты на бесплатном почтовом сервере - и тот может трактоваться как «учетная запись пользователя». То же самое касается, например, онлайн-игр, пользователей, работающих на компьютерных терминалах, объединенных в локальную сеть, программ вроде Skype, ICQ и т. д. В общем, если изъясняться простым языком, это регистрационные данные юзера. Но вот различаются все эти типы «учеток» достаточно сильно. Сейчас будут рассмотрены именно учетные записи пользователей Windows 10, а также 8, 7 и других версий ОС. В основном суть их для всех «операционок» остается одной и той же.
Какие преимущества дает пользователю учетная запись?
Итак, для начала давайте посмотрим, каковы же преимущества учетной записи. Прежде всего стоит отметить, что любой юзер, не обладающий правами доступа к информации на администраторском уровне, может быть совершенно уверен в собственной безопасности - с точки зрения того, что ни один другой человек, равный ему по уровню прав доступа, не сможет просмотреть его личные файлы, историю работы в сети Интернет, изменить личные данные или сделать еще что-то.
Получается, что система попросту скрывает все эти файлы от посторонних глаз, но только в том случае, если папкам и документам не присвоен статус общего доступа, когда такими файлами могут пользоваться абсолютно все пользователи компьютеров, находящихся, к примеру, в одной локальной или виртуальной сети. С точки зрения конфиденциальности, это очень хорошо, а полный доступ имеется только у администратора какого-то конкретного компьютера или системного администратора локальной сети (сисадмина). Посмотрим, каковы его функции.
Как узнать пароль Windows XP
Если забыли пароль от старенького компьютера под управлением Windows XP, в первую очередь не предавайтесь панике. Узнать пароль от любой учетной записи можно, и сделать это совсем несложно благодаря наличию многообразия специализированных утилит, загрузившись со съемного накопителя. В общем это можно сделать несколькими методами:
подбор пассворда методом перебора; подбор пароля посредством подстановки из словаря; программный сброс или обнуление.

Первый способ требует немалых аппаратных мощностей компьютера и далеко не всегда эффективен, особенно при использовании длинных и сложных комбинаций символов. Второй — потребует ненамного меньших вычислительных мощностей, но позволит подобрать пароль на компьютере c Windows, только если он несложный и находится в словаре для подстановки. Используется, когда нужно быстро получить доступ к компьютеру. Последний способ – самый эффективный и простой, но воспользоваться им сможете только на собственном компьютере, ведь таким образом пароль от учетной записи будет удален.
Хранилище паролей
Пароли ото всех учетных записей Windows XP хранит в специальном многоуровнево зашифрованном файле SAM, расположенном в каталоге «system32\config». Заполучить их обычным методом не получится, так как в документе хранятся только их хэши. Хэш-суммы не подлежат обратному преобразованию, потому зная их можно вычислить пароль, которому хэш принадлежит, используя несложные алгоритмы преобразования, основанные на переборе. Несложные и короткие до 6-8 комбинации даже маломощный компьютер с Windows XP подберет за несколько минут, а сложные и длинные методом перебора вычислить чрезвычайно непросто.

Лучшими программами, позволяющими узнать пароль от аккаунта, являются: Ophcrack, LCP и ей подобная SAMInside.
Как обновить Windows 7 и 8 до Windows 10 используя центр обновления?
Вы можете обновить Windows 7/8 до последней версии Windows 10с помощью стандартного установщика Windows Update. Это можно сделать, запустив компьютер с установленной операционной системой или загрузившись с установочного диска или флешки. Компания Microsoft добавила такую возможность, чтобы сделать обновление до Windows 10 максимально комфортным.
Windows Update представляет собой служебную программу, отвечающую за обновление операционной системы. С периодичностью 1 раз в месяц она проверяет наличие и скачивает новые патчи, необходимые для поддержки работы Windows. Основным преимуществом обновления с помощью Windows Update является удобство. Используя эту программу, вам не придётся скачивать образ диска ISO и записывать его на DVD-диск или флешку, чтобы затем запустить процесс обновления.
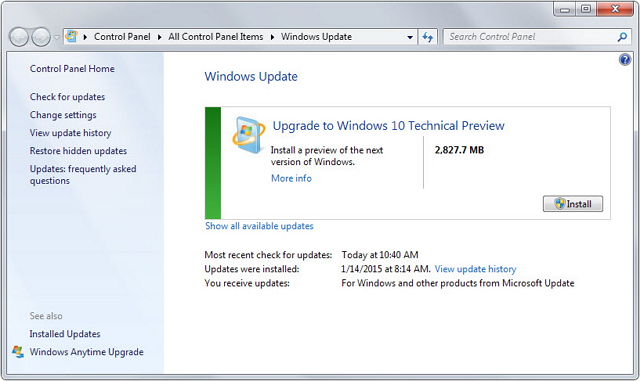
Примечание : В данный момент Windows 10 полностью не готова, и вы не сможете воспользоваться встроенной службой обновления. Но уже сейчас можно испытать новую операционную систему, предварительно сделав копию старой.
Обновление до Windows 10 с помощью Windows Update
Во-первых, нужно скачать небольшую утилиту от Microsoft , которая подготовит систему Windows 7 или 8 к обновлению до Windows 10. Этот файл весит всего 10 Мб и запускается автоматически сразу же после скачивания. Когда подготовка будет окончена, перезагрузите компьютер, чтобы изменения вступили в силу.
После рестарта запустите службу обновления. Для этого можно нажать клавишу Win, ввести в строке поиска Windows Update и нажать клавишу Enter. В открывшемся окне нажмите на ссылку «Проверить наличие обновлений». Это действие запустит проверку, которая может занять некоторое время. Когда появится окно, как на рисунке, нажмите на кнопку «Установить». На скриншоте видно, что обновление «весит» 2,8 Гб. Если у вас небольшая скорость Интернет, загрузка обновления может занять некоторое время. Точно так же осуществляется апгрейд с образа диска ISO.Важные замечания
После того как закончится обновление до Windows 10 у вас будет возможность откатить систему до старой версии операционной системы, если новая вам не понравится. Но несмотря на это, перед началом обновления настоятельно рекомендуется создать резервную копию всех важных файлов и данных.
Если у вас установлена 32-разрядная операционная система, вы не сможете испытать 64-битную версию Windows 10.
Программу подготовки системы к пробному апгрейду всегда можно удалить с компьютера. Это можно сделать, найдя в списке установленных обновлений патч Update for Microsoft Windows (KB2990214) и удалив его.
Заключение
Операционную систему Windows 10 в течение первого года смогут бесплатно установить все пользователи Windows 7 и Windows 8.1. Вполне вероятно, что именно программа Windows Update будет избрана компанией Microsoft для обновления.
